draw a tree diagram in excel
Imagine that you're sitting in a meeting with your company's executives. You have decided that it will be more profitable for the company to build out a new software feature than to leverage an existing one—you have the data to prove it—but now you have to convince your leaders. And your spreadsheet of numbers is putting them to sleep.
Transform your data into a more interesting, more convincing decision tree diagram in Excel. Decision trees provide a more consumable layout for your data as you consider different options, and then they help justify your decision to others. This guide outlines two approaches to make a decision tree in Excel:
Use Lucidchart to quickly add a decision tree to Excel
Use Excel to manually make a decision tree
Option #1: Use Lucidchart to add a decision tree in Excel
Don't limit yourself to manually making a decision tree in Excel—Lucidchart fully integrates with Microsoft Office, so you can add diagrams to your spreadsheets in a few simple clicks. Start diagramming your decision tree faster with drag-and-drop shapes, customizable templates, and more using Lucidchart's free add-in with Excel. If you need more detailed instructions on how to make a decision tree diagram, use our step-by-step guide.
Not yet a Lucidchart user? Start your free account now.
How to install the Lucidchart add-in for Excel
To get started, you'll need to download the Lucidchart add-in for Excel. To do so, follow these simple steps:
- Open an Excel spreadsheet.
- Go to Insert > Add-in > Get add-in.
- Use the search bar to find and select "Lucidchart Diagrams for Excel."
- Click "Add."
- Accept the terms and conditions.
- Log in with your Lucidchart credentials to access your documents.
How to insert a decision tree into Excel with the Lucidchart add-in
Quickly insert a decision tree into your spreadsheet, as a high-resolution image, without ever leaving Excel using the Lucidchart add-in.
- In Excel, find the Lucidchart add-in in the upper-right corner.
- Click "Insert Diagram."
- Select your decision tree from the list.
- A preview will appear in the bottom box. If it is the correct document, click "Insert."
- To edit your decision tree, select "Edit." Make the necessary changes in the pop-up window and then click "Insert" to update your decision tree.

How to make a new decision tree in Excel with the add-in
Want to make a decision tree from scratch? Create and edit your own decision tree in Excel using the Lucidchart editor with the Microsoft add-in.
- In Excel, select "Insert Diagram" to open the Lucidchart panel.
- Click "Create New Diagram" at the top of the panel to open the Lucidchart editor in Excel.
- Choose either a blank document or template to start.
- Drag and drop shapes and edit the text to build your decision tree within the Lucidchart editor.
- Save your completed decision tree and then click back into your Excel spreadsheet.
- Select your new decision tree from the sidebar to preview and then click "Insert."

Visit our Help Center or watch the video tutorial below for additional instructions on installing and using the Lucidchart add-in.
Option #2: Make a decision tree in Excel using the shape library or SmartArt
If you're still set on making a decision tree manually in Excel, you can do so using either the shape library or SmartArt. Each of these options is more time-consuming and will be harder to customize than a decision tree created in Lucidchart.
How to make a decision tree using the shape library in Excel
Microsoft's shape library allows you to build a decision tree using individual shapes and lines.
- In your Excel workbook, go to Insert > Illustrations > Shapes. A drop-down menu will appear.
- Use the shape menu to add shapes and lines to design your decision tree.
- Double-click the shape to add or edit text.
- Save your spreadsheet.
To use data to build your decision tree, you will need to conditionally format the cells with the appropriate data and use formulas to determine the correct output for your decision tree.

How to make a decision tree using SmartArt in Excel
SmartArt graphics make it easy to create simple diagrams in Excel, but they are rigid and hard to edit and customize. Follow these steps below to use SmartArt:
- In your Excel workbook, go to Insert > Illustrations > SmartArt. A pop-up window will open.
- Go to "Hierarchy" diagrams, select the one that fits your needs, and click "OK."
- Double-click "Text" to modify the text or use the text pane.
- Select the graphic, and click "Add Shape" to make the decision tree bigger.
- Save the spreadsheet once you've finished your decision tree.
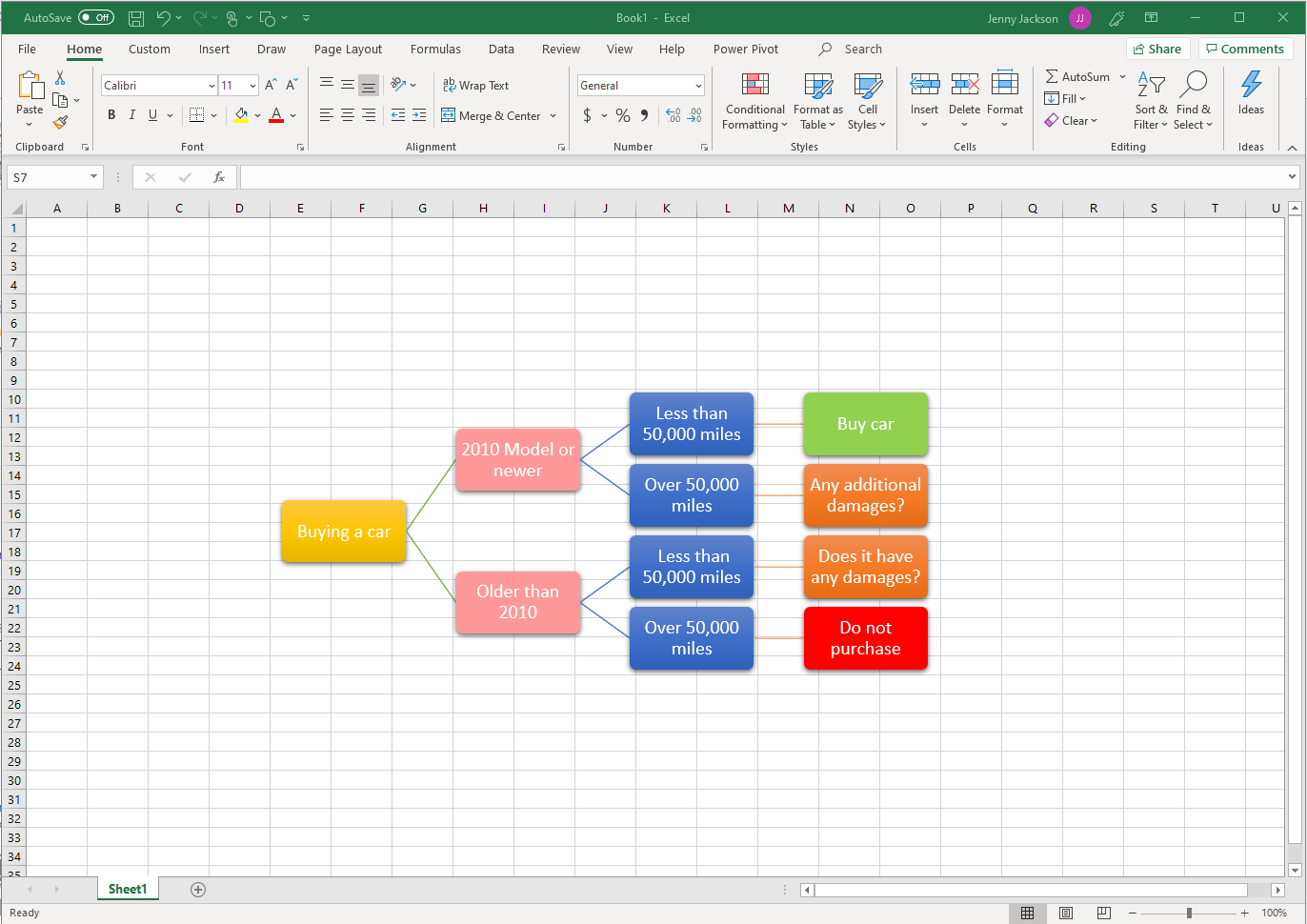
Advantages of choosing Lucidchart
Speaking of decisions, let's talk about why Lucidchart is your best choice for decision tree software.
- It's intuitive. Drag shapes onto the canvas, instantly connect them with lines, and add your text. It's simple and easy.
- It's professional. You can line up your shapes more easily and change styling like colors and fonts for a more personalized, professional diagram.
- It's easy to import. Because Lucidchart integrates with Microsoft Office, you are only a few clicks away from transporting your decision tree to your Excel spreadsheet.
While it is possible to manually make a decision tree in Excel, it is a rigid process that makes it difficult to customize and update your decision tree. With Lucidchart, you can quickly edit and use templates to make decision faster and visualize your choice.

Source: https://www.lucidchart.com/blog/how-to-make-a-decision-tree-in-excel
0 Response to "draw a tree diagram in excel"
Post a Comment